- Back to Home »
- DOWNLOAD FULLY LICENSED WINDOWS XP ONTO YOUR COMPUTER
Posted by : Unknown
Saturday, 24 August 2013
Want a fully licensed Windows XP onto your PC?
Here we can download upto windows 8.1 OS using virtual machine but i'll focus on Windows XP
Windows XP was a great and the best OS of all time
Many of the users which are using Windows 8 or Windows 7 onto there system can miss the older version of the Windows ie. XP
Here is the solution the microsoft provide you with a fully license version of the os of xp for the checking of the website to how it will be looking for the public on that OS
an also for checking if their developed apps will work on that OS
You will require a virtual box software for this
Download It From Here
The version of XP gives you a temporary use license, but if you need to use it longer, you could always reinstall it or activate it with a valid XP license you may have already purchased but aren’t using on any of your computers anymore.
Downloading and installing Windows XP
Visit Virtual Machine Downloading page
Here you will see a option to select a desire OS - select "Windows"
And now they will ask to select the virtual machine software using for the testing - select "Virtual box" as we are using virtual box software for this
As we miss older version of OS we will focus on older version of Windows ie. Windows XP so after selecting Virtual box we will select - "Download IE for XP"
After downloading a file check the file name it would be in a .ova file
So now open your installed Virtual box and go to file option then click "Import appliance"
The wizard will give you a single button to choose the appliance file you've just downloaded.
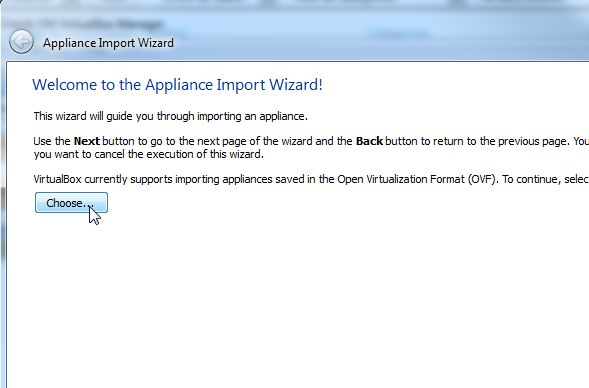
Browse to the OVA file – in my case it’s Windows XP running IE6 – and select it.
The wizard will import the appliance and then show you all of the features that are included/pre-configured with it, including CPU, RAM size, etc.
Once this quick wizard is done with the import, you'll see the new Virtual Machine show up in your list of appliances.
At this point, your brand new Virtual Machine with a fresh Windows XP install is ready to go. When you hit start, it'll launch
Now,
How to setup internet connection onto Windows XP Virtual Machine
Follow the below steps
Step 1 - Single click on the created Windows XP virtual device and click on setting
Step 2 - Go to the network option on the new poped window
Step 3 - Now check in adapter 1 in advance settings if he cable connection is tick or not
Step 4 - Now in front of option Attached to - change it to Host only Adapter
and below that change the Name to VirtualBox Host-Only Ethernet Adapter
(VirtualBox Host-Only Ethernet Adapter - This is actually an adapter installed with VirtualBox that you’ll find in your network settings area of your host machine)
Step 5 - In that network setting press control and select VirtualBox Host-Only Ethernet Adapter and Wireless Network Connection , right click and click "bridge" the two connection
Step 6 - This will create a third icon name "Network Bridge ". which connect the to wireless network
Step 7 - Double check the Network settings whether the Cable Connected is tick
Step 8 - Inside of your XP Virtual Machine, go into the network settings and manually set the IP settings to match an available IP on your home network. For example, my network subnet is 192.169.1.x. After pinging 192.168.1.9 from my regular computer, I knew that nothing on the network was using that IP, so I set the XP Virtual Machine with that IP manually.
Also make sure to set the right subnet mask and default gateway (the gateway is your router IP). Then set the DNS servers to match your own host PC’s DNS server. If you don’t know what it is, open a command prompt on your host PC and type “ipconfig /all” and look for “DNS Servers:”.
That's all now you can use the Windows XP onto ur PC ...
Enjoy...!!!
Once you've done all of that, restart your XP Virtual Machine again, launch IE





























